Zoom application permissions Due to increased security and permissions with Mac OS 10.14 Mojave and 10.15 Catalina, you will be prompted to authorize the Zoom Desktop Client to use the microphone, camera, and on Mac OS 10.15 Catalina, screen recording. Some non-Retina MacBook Pro (2011 and 2012) MacBook Pro with Retina Display (MacBookPro 10,1, MacBookPro10,2 & MacBookPro11,1) All recent MacBook Air (Please report if your model is not supported) Apple Magic Trackpad 2 (Not stable) (Work in progress) MacBook Pro with Retina Display (2014, 2015) (Work in progress) MacBook Pro 2015, 2016, 2017. Dec 5 03:57:22 Ubers-MacBook-Pro com.apple.xpc.launchd1 (com.apple.appkit.xpc.sandboxedServiceRunner): The JoinExistingSession key is only available to Application services. Dec 5 03:57:22 Ubers-MacBook-Pro xpcproxy153: libcoreservices: dirhelperuserdir: 523: bootstraplookup returned 268435459.
Hey Mac user, wanna get started with Zoom? You’re in the right place!
Zoom is one of the leading modern enterprises in video communications, with an easy, reliable cloud platform for video and audio conferencing, chat, and webinars. So no wonder you will get an invitation from a colleague.
In this tutorial, I will show you how to download, install, sign up and make your first call with the Zoom for Mac.
How to Download
Before we move on, I have to mention that the process is for those who have got a Zoom invitation (it looks like this https://zoom.us/j/212911269).
As you click on it, you will get to your default browser and a pop-up box will appear.
1. Download the app by clicking the link as shown in the image above.
2. Once you try to install, you may encounter a pop-up error. If you don’t, you can skip to Step 7.
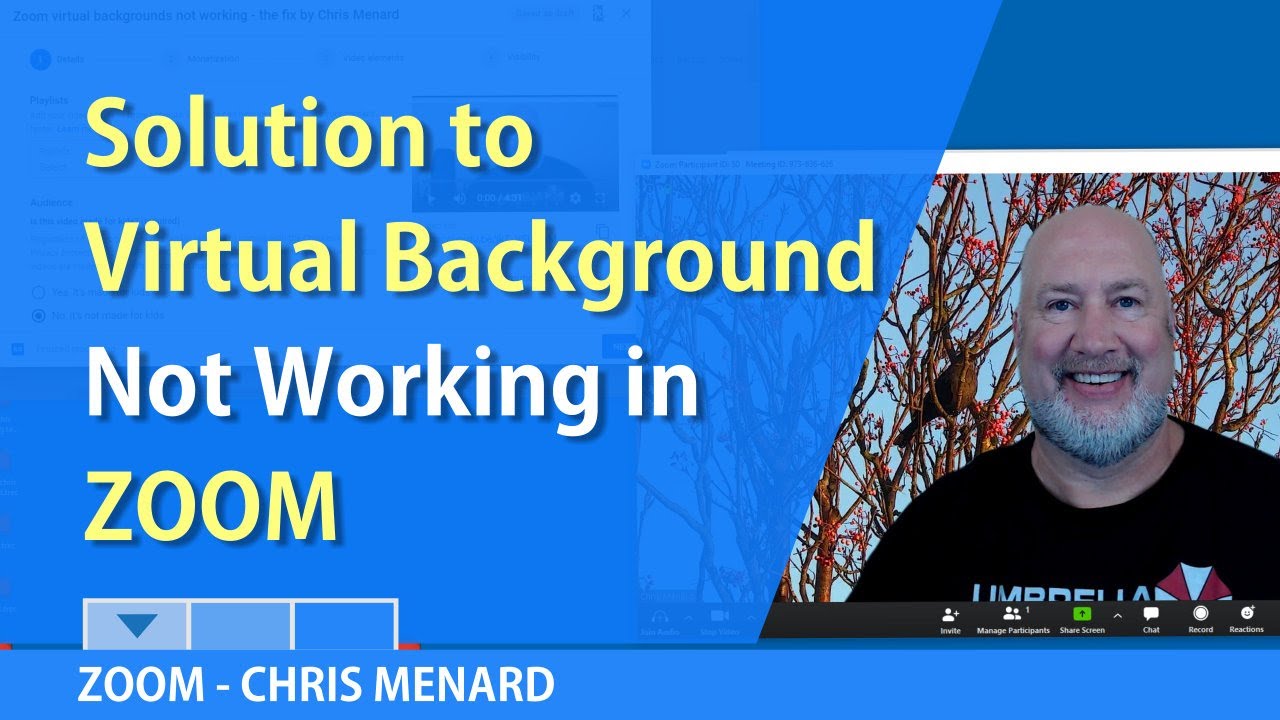
How to Install
3. Your Mac settings are not likely to allow you to install the app because it’s not from the App Store. To allow installing Zoom for Mac, go System Preferences > Security & Privacy. From there, click Open Anyway in the general section.
Zoom For Macbook Air
4. When a new pop-up shows up, click on Open.
5. Another pop-up will ask you to continue (this is the last pop-up).
6. Great, you installed the app and reached a checkpoint 🙂 You can register directly through Zoom by logging in with Google or Facebook.
Zoom for Mac: How to Make the First Call
Once you log in, you will be redirected to the Zoom page with your account details filled in.
Next, click on the Create Account button.
Now just click on Open zoom.us.app.
You may now make your first call. Just click on New Meeting. You can also get yourself a cool pair of noise canceling headphones to manage your calls while surrounded by a quiet atmosphere.
Participating in calls can sometimes be noisy, so if you want to enjoy your experience of Zoom for Mac to its maximum capacity, you can use the Krisp app to mute any background noise that you or other calling participants have throughout the call.
Which Noise Is Annoying You The Most?

Use our noise cancelling app
to mute all the annoying noises
The AI powered Krisp will make sure to separate your voice from the noise and make it sound full HD. Besides, it suppresses the noise coming both from you and the opposing side. If you want to give it a go, download it now!
Wondering how it works with Zoom? Take a look at this video comparison of Krisp versus Zoom noise cancellation
Download Zoom For Macbook Pro
And stay tuned for more “How to” tutorials 🙂
Bonus: Do you want to know how to have better conference calls? Check out this quick guide with the best conference call etiquette tips.
Please enable JavaScript to view the comments powered by Disqus.
By . Published on March 23, 2020
This FAQ has been developed for use by the Bates College Community
To ensure a pleasant experience with your first Zoom Meeting, we highly encourage individuals to download and install the Zoom Application beforehand.
To download and install the Zoom Application:
- Go to https://zoom.us/download and from the Download Center, click on the Download button under “Zoom Client For Meetings”.
- This application will automatically download when you start your first Zoom Meeting.
- Once the download is complete, proceed with installing the Zoom application onto your computer.
If you experience any problems with performing the Zoom Client for Meetings installation, please contact the Bates College IT Help Desk.