- Download
- Download Microsoft Office Publisher 2010
- Microsoft Office Free Download Mac
- Microsoft Office Publisher 2011 Free Download For Mac
- Free Microsoft Office Publisher
Thank you for using our software library. Use the link below and download Microsoft Office Publisher legally from the developer's site.
However, we must warn you that downloading Microsoft Office Publisher from an external source releases FDM Lib from any responsibility. Please carefully check your downloads with antivirus software. FDM Lib shall include an option for direct download from developers, should it become available in the future.
Often downloaded with
The most up-to-date version of Microsoft Publisher is always available with a Microsoft 365 subscription. Publisher 2019 is the latest classic version of Publisher. It is a one-time purchase that does receive updates. Previous versions include Publisher 2016, Publisher 2013, Publisher 2010, Publisher 2007, and Publisher 2003. PUBLISHER FOR MAC SOLUTION. Lucidpress offers the power of Microsoft Publisher and more on either a Windows or Apple computer. Enrich text and images with state-of-the-art effects, import photos, and print to nearly any format.
- Microsoft Office Visio Viewer 2007 SP2The Microsoft Office Visio Viewer 2007 Service Pack 2 (SP2) gives customers the...DOWNLOAD
- Microsoft Office 2010 Deployment Kit for App-VThe Microsoft Office 2010 Deployment Kit for App-V is required for sequencing...DOWNLOAD
- Microsoft Office Live Meeting Add-in PackWith the Microsoft® Office Live Meeting Add-In for PowerPoint, you can create...DOWNLOAD
- Microsoft Office Labs Ribbon HeroRibbon Hero is a 'gasp' game for Office 2007 and Office 2010 (Word, PowerPoint,...DOWNLOAD
- Microsoft Office VisioMicrosoft Visio allows you to create flowcharts, network diagrams, org charts...$250DOWNLOAD
Download Microsoft Office Publisher 2010
Document management
Microsoft Office 2010: Primary Interop Assemblies Redistributable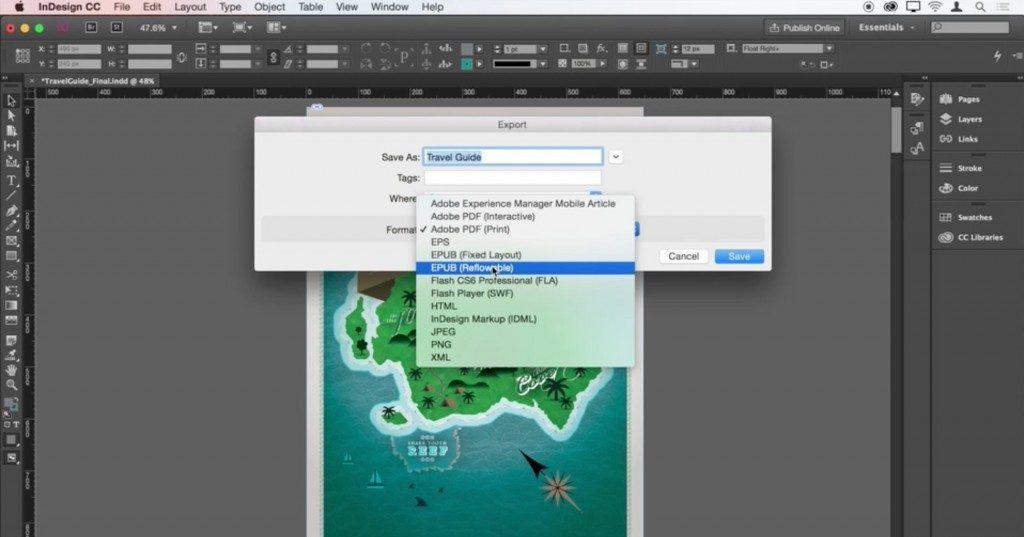
Document management
Learning Essentials for Microsoft OfficeTeaching Tools
Microsoft Office Free Download Mac
Microsoft Office Binary File Format ValidatorDocument management
PRINTABLE INSTRUCTIONS
Installing Microsoft Office for Windows
- Visit http://office365.utoledo.edu.
- Login with your UTAD credentials.
- Click on the Install Office apps button.
- Tip: To install Office in a different language, or install the 64-bit version (if you're on a PC), from the Office 365 home page, select Install Office apps>Other install options > Advanced. Choose the language and bit version you want and then select Install.
- Visit http://office365.utoledo.edu.
Microsoft Office Publisher 2011 Free Download For Mac
- Depending on your browser, click Run (in Edge or Internet Explorer), Setup (in Chrome), or Save File (in Firefox)
- Allow Microsoft Office to download to your computer. This may take several minutes depending on your internet connection speed.
- After downloading, click the Run option. Office will begin to install.
- Click the Sign In button.
- Enter your UTADusername@rockets.utoledo.edu. Then click Next.
- The email address field should be populated from the previous screen. Enter the current UTAD password in the Password Field, then click Next. If the Sign In Office Screen appears, select Organizational Account.
- Once at the 'Meet Sky Drive' screen, click Next.
- Select the office background of your choice, then click Next.
- Optional Office 2013 offers a tour should the user want to take it. If you would like to bypass the tour, click No Thanks.
- Microsoft Office will continue to install. Please be patient. This may take several minutes.
- Once at the 'You're good to go' screen, this means the Microsoft Office Suite of applications has been installed successfully. Click All done! to complete the installation.
- That's it! Once Microsoft Office completes installing, the Microsoft Office 2013 Suite can be found in the Start Menu-All Programs-Microsoft Office .
- Depending on your browser, click Run (in Edge or Internet Explorer), Setup (in Chrome), or Save File (in Firefox)
Installing Microsoft Office for Mac OSX
Free Microsoft Office Publisher
- Visit http://office365.utoledo.edu.
- Click on the Install Office apps icon.
- Select Office 2016
- Allow the download to complete. From there, run the Office for Mac Installer. This may take several minutes depending on your internet connection speed.
- After running the Microsoft Office for Mac download, double click on the Office Installer Folder.
- Once opend into the Microsoft Office installer, click Continue.
- Read and accept the license agreement, then click Continue.
- Ensure the license agreement had been read the click Agree.
- Upon arrival to install location screen, select Install.
- Installing Microsoft Office for Mac OSX does require administrative privileges. If prompted, enter your administrative password for your Mac and then click Install Software. Allow the installer to install Microsoft Office onto your Mac. This could take several minutes.
- Once the installation completes, click Close.
- After the Microsoft Office installer has ran and completed, the Get Started with Office should appear. Click on Sign in with existing Office 365 subscription.
- If the sign into Office screen appears, select Organizational Account.
- At the Sign into Office screen, enter your UTADusername@rockets.utoledo.edu, then click Next.
- At the Activate office screen, enter your UTAD password in the password field, then click Sign In.
- Enter your First Name, Last Name, and The University of Toledo for the company name field. Once completed, click Continue.
- At the Help Improve Office Screen, answer the questions to your discretion. Once complete, click Continue.
- You are complete. Microsoft Office is now installed. Go to the applications folder to open applications
- Visit http://office365.utoledo.edu.