Applies To: iPhone XS/XS Max/XR, iPhone X, iPhone 8/8 Plus, iPhone 7/7 Plus, iPhone 6/6s, MacBook Air, MacBook Pro, MacBook Mini
- Where’s my iTunes content on my Mac? In macOS 10.14 and earlier, iTunes was the app where all your media lived—music, home videos, TV shows, movies, podcasts, and audiobooks. ITunes was the one app for everything, including backing up and syncing your iPhone, iPad, or iPod. In macOS Catalina and macOS Big Sur, your Mac has three dedicated apps—Apple Music, Apple TV, and Apple Podcasts.
- To transfer my songs to Mac via Finder: Connect your device to your Mac Open Finder and click your device name Select Music from the top bar Click Sync music onto your device name and choose to sync entire music library or selected ones, and choose Include videos, Include voice memos or/and Automatically fill free space with songs.
- About OverDrive for Mac. OverDrive for Mac is available for macOS versions 10.6 (Snow Leopard) through 10.14 (Mojave). If you're running one of these macOS versions, you can use OverDrive for Mac to download, listen to, and transfer MP3 audiobooks from your library. OverDrive for Mac and OverDrive MP3 audiobooks are not compatible with the newest macOS version, 10.15 (Catalina), which was.
- I purchased an Audiobook on iTunes and have been trying to download it to Books on my iPhone 7 for the past two days. Periodically I get a message that says I can’t download over 200MB, which is about a 20 minute audiobook, my audiobook is over 9 hours long. I’ve trying using my data and wi-fi and neither has been able to download it.
Grab the Lightning cable (or if you have an older iPhone, your 30-pin-to-USB cable), and plug your iPhone into your computer. By default, the Photos app (or iPhoto if you’re running an older.
How to transfer photos from iPhone to MacBook Air? Well, generally speaking, you can import photos from iPhone to Mac either with the built-in App or feature on the devices or with the help of some third-party tool. For example, built-in Apps like iPhoto, Photos, Image Capture on Mac enables you to import photos from iPhone to MacBook Air. However, the photos you can transfer with these Apps are limited to photos in Camera Roll. Thus, if you want to copy all photos in Camera Roll, Photo Stream and Photo Library from iPhone to Mac, you will need EaseUS MobiMover, the reliable tool for iOS data transfer, to get things done. In addition to using MobiMover, this article also provides other 2 methods of transferring photos from iPhone to MacBook Air wirelessly, either with iCloud or AirDrop. Read on to get the details.
How to transfer photos from iPhone to MacBook Air
I Can't Download My Audiobook From My Library Onto My Macbook Air Louder
Part 1: How to transfer photos from iPhone to MacBook Air without iTunes using MobiMover
As an iOS data transfer tool that is compatible with Mac and PC, MobiMover helps to transfer files between iOS device (iPhone/iPad) and Mac/PC or between iOS devices. With MobiMover installed on your computer, you can transfer the following files to or out of your iPhone.
Photos: Camera Roll, Photo Library, Photo Stream, Photo Videos
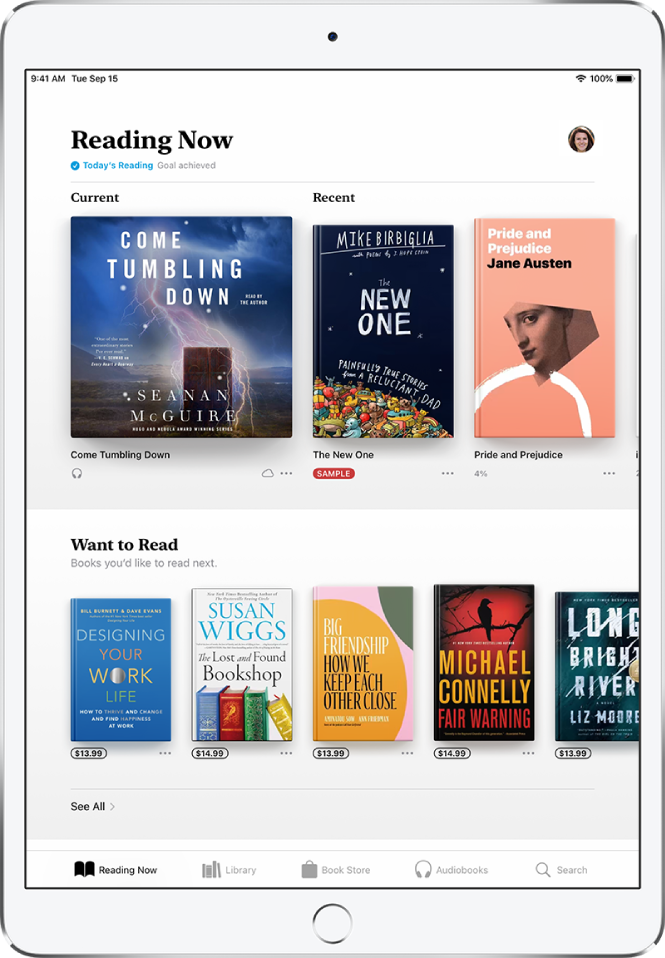
Videos: Movies, TV shows, Music Videos
Audios: Music, Ringtones, Voice Memos, Audiobooks, Playlists
Others: Contacts, Notes, Messages, Voice Mails, Books, and Safari Bookmarks
As you can see, transferring photos from iPhone to MacBook Air is just one of the many things MobiMover can do for you. Things like transferring contacts from iPhone to iPhone, backing up iPhone text messages to computer and putting music to iPhone from computer can all be easily done via MobiMover. What's more, compared to iCloud, MobiMover enables you to import photos from iPhone to MacBook Air even without a network connection and you don't need to worry about whether there is enough space to store the photos. While compared to using AirDrop, MobiMover is more convenient when it comes to transferring multiple items. You can enjoy much more conveniences if you use EaseUS MobiMover. Now, follow the steps below to have a try.
Step 1. Connect your iPhone to Mac with a USB cable. Run EaseUS MobiMover, choose 'Phone to Mac' and click the 'Next' button to continue.
Step 2. Check the category/categories you want to copy from your iPhone to Mac. As you can see, you can copy other supported files together with photos from your iPhone to Mac all at once. After that, don't forget to customize the storage path for the exported photos unless you want to save them on your desktop.
Step 3. Now, click the 'Transfer' button to start transferring photos or other files from your iPhone to Mac without iTunes. Exporting files from iPhone to Mac with MobiMover is the right way for backup to avoid unexpected data loss.
An iOS data transfer tool is not the only role MobiMover can play. With the file management features equipped, MobiMover can also serve as an iPhone content manager that you can use to delete/edit the existing files on your iPhone or add new items to your device from computer. In a word, MobiMover is an unmissable tool for you iPhone users. Don't hesitate to try MobiMover and make it your good helper.
Part 2: How to import photos from iPhone to MacBook Air wirelessly with iCloud
Using iCloud is a good choice for you if you want to transfer photos from iPhone to MacBook Air wirelessly. Make sure you have connected your iPhone to a stable and reliable Wi-Fi network and then go to Settings > [your name] >iCloud >Photos to turn on iCloud Photo Library. After that, follow the steps below to import photos from iPhone to MacBook Air using iCloud.
Step 1. Go to visit iCloud.com from your MacBook Air.
Step 2. Login into iCloud with your Apple ID and password which you use to sign into iCloud on your iPhone.

Step 3. Choose Photos among the options and then you will see the photos on your iPhone.
Step 4: Select the photos you'd like to import from iPhone to your Mac and then click the Download Selected items icon at the top right corner of your screen. By doing so, you can transfer photos from iPhone to MacBook Air wirelessly.
You can use the similar way to download iCloud photos to PC if you need.
Part 3: How to import photos from iPhone to MacBook Air wirelessly with AirDrop
Another way to copy photos from iPhone to MacBook Air is using AirDrop, the built-in feature on Mac, iPhone, iPad, and iPod Touch for data sharing between two AirDrop-supported devices. What you need to pay attention to here is that MobiMover need WLAN and Bluetooth to work, thus make sure there is nothing wrong with these two features on your devices. Then, follow the steps below to transfer photos from iPhone to MacBook Air wirelessly using AirDrop.
/itunes12-9-macbook-air-itunes-match-hero-5c6db49dc9e77c00016930a4-9bda2823fb2e4bd29b52690215794e7c.jpg)
Step 1: Turn on AirDrop on your iPhone.
- On iPhone 8, iPhone 8 Plus or earlier: Swipe up from the bottom of your iPhone screen to open Control Center. On iPhone X, swipe down from the top right corner of the screen to open Control Center.
- If your iPhone is running in iOS 11, press deeply on the module where Airplane Mode locates in, click AirDrop to turn it on and set your iPhone to be discovered by Contacts Only or Everyone. While if you are using iOS 10 or earlier, click AirDrop directly to switch it on after opening Control Center. (Don't forget to turn on WLAN and Bluetooth at the same time.)
Step 2: Turn on AirDrop on your MacBook Air.
- On your MacBook Air, go to Finder >Go >AirDrop and turn on Bluetooth and WiFi to enable AirDrop on your Mac.
- Set your Mac to be discovered by Contacts Only or Everyone.
Step 3: After turning on AirDrop on both of your devices, you can begin to transfer photos from iPhone to MacBook Air as you like.
- Go to the Photos App on your iPhone.
- Select the photos you'd like to import from iPhone to your Mac.
- Tap on the Share button and choose your Mac from the AirDrop section.
Hello there, I hope someone can help. I have recently purchased hundreds of dollars of Audiobooks through iTunes to play on my iPhone, iPad or even computer. They were showing up in my Music app library under the more tap, but they wouldn't play. So I thought I would connect my phone to iTunes on my MacMini and perform a sync thinking that maybe my iPhone had been deauthorized at some point. So I did and now the audiobooks are gone. They don't show up on my computer in my iTunes library. They don't show up under my 'Purchased' part of iTunes store where you can download things previously purchased but not on a certain devise. They are gone. I have no idea what to do. I don't even remember what all I had on there but I want them back. I paid for them. What do I do? How do I find them? How can get them back if they really aren't in my library anymore? Any help would be much appreciated!!!
I Can't Download My Audiobook From My Library Onto My Macbook Air 13.3
Posted on