In a long overdue move Microsoft has drastically changed the installation process for SQL Server Data Tools with the SQL Server 2016 release. In the past, SQL Server Data Tools was the name of two separate and quite different products. One of them was the descendant of the Business Intelligence Development Studio (BIDS) which was last officially part of the SQL Server 2008 and SQL Server 2008 R2 release. The other was the descendant of a project called Data Dude. In spite of sharing the same moniker, each of these tools had very different purposes. The BIDS project became known as SQL Server Data Tools-BI (SSDT-BI) and it was used to develop Analysis Services projects, Integration Services packages and Reporting Services reports – all vital to SQL Server BI subsystems. The Data Dude project became known as just SQL Server Data Tools (SSDT) and it was used for data and schema compare as well as versioning and other database development.
I need Business Intelligence Development Studio (BIDS) installed on my workstation (Win XP/x86). I don't need the SQL server itself since I will be developing and deploying against another server. I installed SQL Server 2005 Express Advanced Services with the reporting services component enabled, but this didn't give me BIDS it appears. Also, BIDS is by definition Visual Studio 2008 as explained here. Business Intelligence Development Studio is Microsoft Visual Studio 2008 with additional project types that are specific to SQL Server business intelligence. If you're insisting on installing Visual Studio of a specific version you need to look into SQL Server data tools.
With the SQL Server 2016 release the former Data Dude capabilities have been incorporated into the main Visual Studio family and the BIDS feature set is now the new SQL Server Data Tools (SSDT).
Supported SQL Server and Windows Versions
SSDT 2016 supports development for a number of different SQL Server releases including:
Sql Server Business Intelligence Development Studio Download Mac Torrent
- Relational databases — SQL Server 2005 though SQL Server 2016, Azure SQL Database, Azure SQL Data Warehouse (SQL Server 2005 is officially at the end of support)
- Analysis Services — SQL Server 2008 through SQL Server 2016
- Reporting Services — SQL Server 2008 through SQL Server 2016
- Integration Services –SQL Server 2012 through SQL Server 2016
SSDT 2016 can run on the following operating systems:
- Windows 10 (x86 and x64)
- Windows 8, 8.1 (x86 and x64)
- Windows 7 SP1 (x86 and x64)
- Windows Server 2012 (x64), R2 (x64)
- Windows Server 2008 R2 SP1 (x64)
Sql Server Business Intelligence Edition
Installing SQL Server Data Tools
Microsoft Business Intelligence Development Studio
Getting the new SSDT is now more straightforward than in earlier releases as well. You can download SSDT directly from Download SQL Server Data Tools (SSDT) or you can also download it using the Install SQL Server Data Tools link on the SQL Server 2016 Installation Center. You can see the SQL Server Installation Center’s installation option for SQL Server Data Tools in Figure 1.
Figure 1 – Downloading SQL server Data Tools from the SQL Server Installation Center
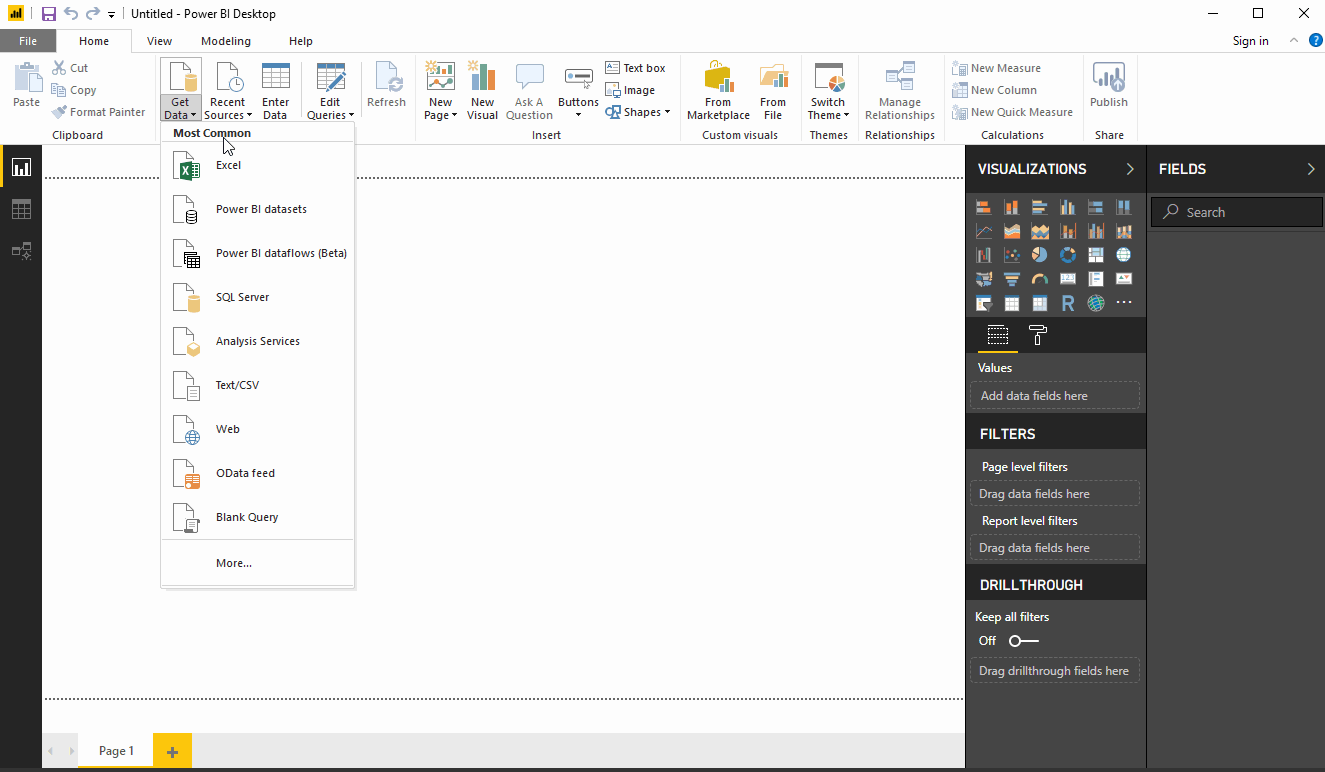

Clicking the Install SQL Server Data Tools link opens a browser window and takes you to the Download SQL Server Data Tools (SSDT) dialog that you can see in Figure 2. This is the direct download page that was mentioned earlier.
Figure 2 – SQL Server Data Tools Download Page
Clicking on the Download SQL Server Data Tools for Visual Studio 2015 here! will display the second download page that you can see in Figure 3.
Figure 3 – SQL Server Data Tools Download Page 2
This page enables you to optionally create an installation point on a network share or you can simply scroll down and select the download image you want to install. In Figure 3 you can see that the English language image has been selected. You will then be prompted to open or save the ISO image. By default, saving the SSDT_14.60629.0_EN.iso image will copy it into the system’s Downloads directory. After the download completes clicking Open launches a Windows File Explorer window which will have expanded the ISO file. Then you can run the SSDTSETUP.EXE program to start the SSDT 2016 setup process that you can see in Figure 4.
Figure 4 – Running the SSDT Installer
The first SSDT 2016 installation screen enables you to select the different features you want to install. By default all of the boxes are checked. Clicking Next displays the Microsoft Software License Terms dialog that you can see in Figure 5.
Figure 5 – Accepting the License Terms and Installing SSDT 2016
Check the I agree to license terms and conditions box and then click on Install to begin the SSDT 2016 installation process. The installer will run through a number of steps including installing SQL Server LocalDB, the SQL Server DB OLE DB Providers and the Microsoft Visual Studio 2015 Integrated Shell.
When you first open up SSDT 2016 you get to choose your Visual Studio color theme as well as the type of development environment you want to use. The default color theme is blue and the default development environment is general. When SSDT 2016 first launches it will open the SQL Server LocalDB instance. You can then connect to your other SQL Server instances.
Sql Server Business Intelligence Development Studio Download Mac Download
Selecting the File, New, Project option will display the SSDT project templates that you can see in Figure 6. To start a new project simply select one of the templates and give it a name. SSDT will add a new project to the Solutions dialog and you can begin working on your BI project.
Figure 6 – SSDT 2016 Project Templates
I did exactly what dafeizhu and it resolve this case for me
It appears than even if I selected those option at first installation of my MS SQL Serveur they wasn't installed when I redo this operation at step 3. Why ? Don't know and I waste enoph time on installing this fonctionnality.
You will get a microsoft sql server 2005 maintenance dialog box.
Under SQL server 2005 common components:
choose workstation components and click NEXT.
A installation wizard will pop up:
(1) click NEXT,
(2) click NEXT again,
(3) Click change installed components,
(4) Then i click on the icon on the left of CLIENT COMPONENTS and choose ENTIRE FEATURES WILL BE INSTALLED ON LOCAL HARD DRIVE,
(5) click NEXT
After the setup is completed, BIDS can be launched from the Start-->Programs-->Microsoft SQL server 2005-->SQL Server BIDS. </div>